HDR Tutorial – How to Make Beautiful HDR Photos with Ease!
Macphun (2) Apple (1) Aurora HDR (1) Creative Kit (1) HDR Efex Pro (1) LaserSoft (1) Nik Software (1) Photos for OS X (1) SilverFast HDR Studio (1) Skylum (1) + Show More; Author. Richard Harrington (7) Richard Klein (3) Ben Long (2) Bryan O'Neil Hughes (1) Chris Orwig (1) Derrick Story (1) Jan Kabili (1) Ron Pepper (1) Tim Grey (1) Skill. Aurora HDR Pro 1.x MacOSX 111 MB. Click the green button to combine multiple brackets and see the magic of Aurora HDR. Powerful tone-mapping algorithm will create stunning realistic HDR photos in seconds. Aurora HDR combines everything we know about High Dynamic Range photography, and takes it light years further. Aurora HDR can be purchased here. Capture One Pro 20: Capture one pro comes packed with some amazing features similar to photoshop. The software comes with customisable interface so the user can personalise it the way they want it to be.
Free HDR Photography Tutorial
I wrote this HDR photography tutorial over 9 years ago and I update it about every few months. I recently rewrote it from scratch to incorporate all of the new things I've learned and I'm happy to share them with you here. Hundreds of thousands of people have used this free tutorial to learn how to make beautiful HDR photos — I am sure it can teach you too! Remember, anyone can do this stuff. All it takes is a tiny bit of curiosity. You will surprise yourself in no time! Let's get going! 🙂
Aurora HDR – NO Halos, NO Noise, NEW Looks
Entirely New HDR Algorithm with Artificial Intelligence
How do you follow up from Mac's App of the Year in 2018? That's a tough one but we put our heads together with the team from Skylum and we've done it!
The latest Aurora HDR uses Skylum's new Quantum HDR Engine. It is a completely redesigned HDR algorithm, paired with artificial intelligence, which took 3 years of development by Skylum's AI lab. My favorite thing about this new version is you no longer need to make corrections on the initial results because it virtually eliminates noise, halos, and other little issues you often needed to fix. This means you can focus on your creative side. Begin by trying out the new 'looks' (formerly called presets, a few of mine are included for free). And try tweaking out the 'HDR-ness' of your creation with the new and improved HDR Enhance and Smart Structure sliders.
Already own Aurora HDR Pro, 2017 or 2018 and want to upgrade? Click here to find out if you qualify.
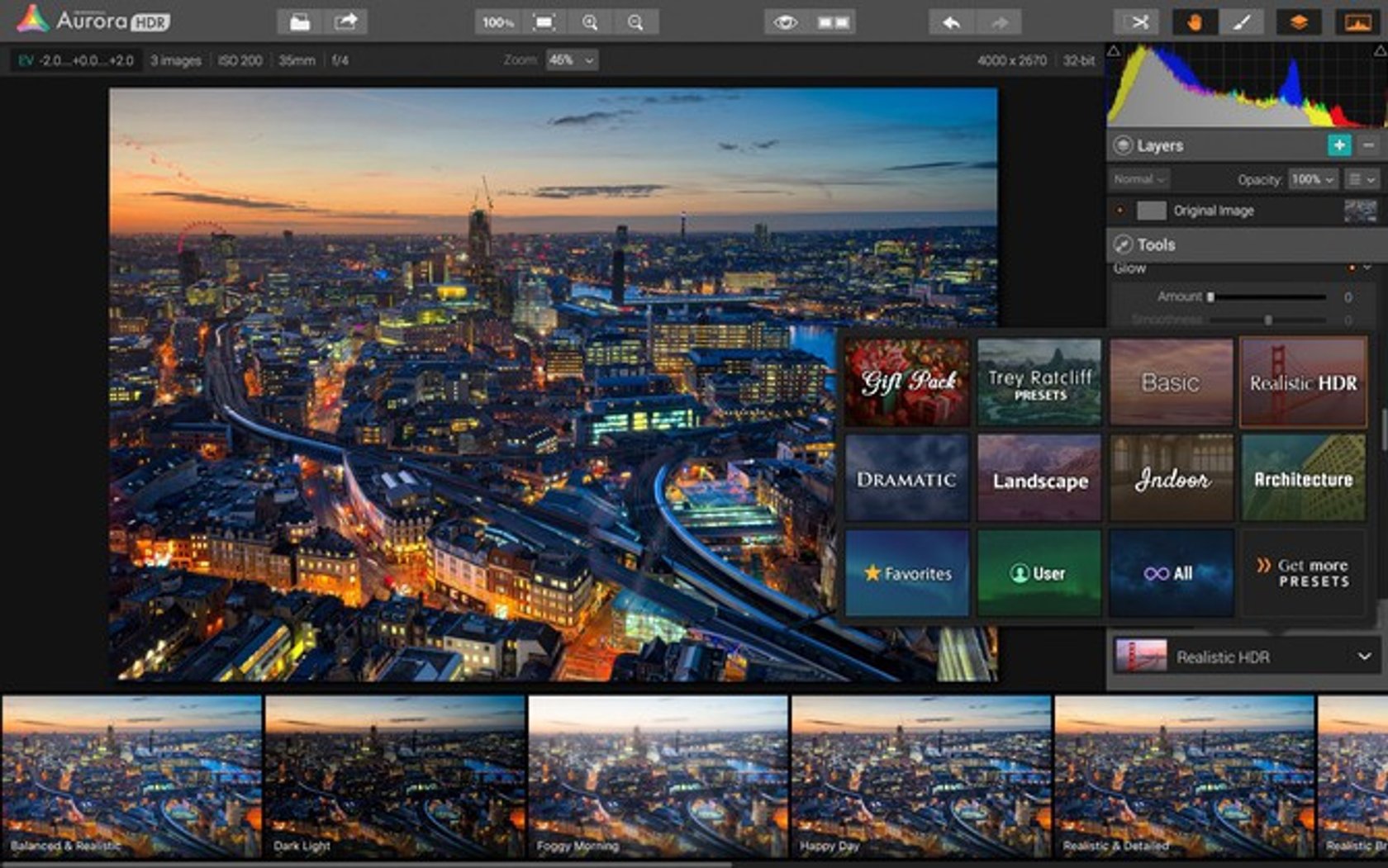
Aurora HDR Tutorials and Tips
Click 'PLAYLIST' in the upper left corner of the video to browse the entire playlist.
What is HDR?
HDR is an acronym for High Dynamic Range. If you use some special HDR software, you can see all the light in the final photo that you can see when you are standing on the scene. Perhaps you've been in a beautiful place and taken a photo and it comes out flat and disappointing. With HDR processing there is no longer a need for that; now the final image can be as truly evocative as it was when you were there.
The human eye can see so much more than a single shot that your camera takes by itself. I'll show you how you can get these files into this software and make the scene as beautiful as it was when you were actually there. I'll show you how. Don't worry, it's easy and super fun!
Free Newsletter from Trey!
Sign up for my newsletter! There are always hot tips and the latest goodies!
You wanna hang out on Social Media? Sure, why not? Everyone is doing it! Follow me on:
Sample HDR Photos
Here are a few interesting HDR photographs that people seem to enjoy. This shows the sort of style I have arrived at over the years by using the techniques described in this tutorial. You can see many more in my portfolio;.
Step 1: Get your box of 128 Crayons ready!
The first step is to get the Aurora HDR Software. It works on Windows and Mac. The software has now been through at least 10 iterations and it's absolutely amazing.
Do you need a new camera or lens too? Most any camera nowadays will do, but I have a bunch of great camera, lens, and goodies recommendations. Hey, go ahead, get some more stuff; you know you want it! 🙂
Some optional things you may want to pick up are Trey's Presets/Looks for Aurora HDR and the HDR Video Tutorial with sample files.
Step 2: Get your photo(s) ready
Notice I said photo(s) with an 's' because you can use a single photo or multiple photos. Personally, I use a single photo about 75% of the time, but I'll explain more.
A Single RAW Photo
RAW photos are the format most cameras now use and write them to the memory card. Note that if you have a new camera, sometimes JPG is turned on by default. You might have to go into the settings and change it over to RAW.
Single RAW files make a great source for the new Aurora HDR, which is especially tuned for these. I used to do multiple photos in bracketing (see next section if you don't know what that is), but I find a single RAW is sufficient for almost all situations.
Note you CAN use a single JPG in Aurora HDR as well, but a RAW is recommended because it has more light stored inside.
Aurora Hdr Pro
Bracketed Photos
You can also import a series of photos called bracketed photos. Many cameras have a setting that will let it take a burst of photos at different brightness levels. So, you would end up with three photos: a dark, medium, and bright photo. Postico 1 0 6 – a modern postgresql client. This setting in your camera is typically called Auto-bracketing. I put my camera in A (Aperture) mode, and then the camera will automatically adjust the shutter speeds. Most of the time, I shoot with the basic exposure settings of -2, 0, and +2.

Aurora HDR Tutorials and Tips
Click 'PLAYLIST' in the upper left corner of the video to browse the entire playlist.
What is HDR?
HDR is an acronym for High Dynamic Range. If you use some special HDR software, you can see all the light in the final photo that you can see when you are standing on the scene. Perhaps you've been in a beautiful place and taken a photo and it comes out flat and disappointing. With HDR processing there is no longer a need for that; now the final image can be as truly evocative as it was when you were there.
The human eye can see so much more than a single shot that your camera takes by itself. I'll show you how you can get these files into this software and make the scene as beautiful as it was when you were actually there. I'll show you how. Don't worry, it's easy and super fun!
Free Newsletter from Trey!
Sign up for my newsletter! There are always hot tips and the latest goodies!
You wanna hang out on Social Media? Sure, why not? Everyone is doing it! Follow me on:
Sample HDR Photos
Here are a few interesting HDR photographs that people seem to enjoy. This shows the sort of style I have arrived at over the years by using the techniques described in this tutorial. You can see many more in my portfolio;.
Step 1: Get your box of 128 Crayons ready!
The first step is to get the Aurora HDR Software. It works on Windows and Mac. The software has now been through at least 10 iterations and it's absolutely amazing.
Do you need a new camera or lens too? Most any camera nowadays will do, but I have a bunch of great camera, lens, and goodies recommendations. Hey, go ahead, get some more stuff; you know you want it! 🙂
Some optional things you may want to pick up are Trey's Presets/Looks for Aurora HDR and the HDR Video Tutorial with sample files.
Step 2: Get your photo(s) ready
Notice I said photo(s) with an 's' because you can use a single photo or multiple photos. Personally, I use a single photo about 75% of the time, but I'll explain more.
A Single RAW Photo
RAW photos are the format most cameras now use and write them to the memory card. Note that if you have a new camera, sometimes JPG is turned on by default. You might have to go into the settings and change it over to RAW.
Single RAW files make a great source for the new Aurora HDR, which is especially tuned for these. I used to do multiple photos in bracketing (see next section if you don't know what that is), but I find a single RAW is sufficient for almost all situations.
Note you CAN use a single JPG in Aurora HDR as well, but a RAW is recommended because it has more light stored inside.
Aurora Hdr Pro
Bracketed Photos
You can also import a series of photos called bracketed photos. Many cameras have a setting that will let it take a burst of photos at different brightness levels. So, you would end up with three photos: a dark, medium, and bright photo. Postico 1 0 6 – a modern postgresql client. This setting in your camera is typically called Auto-bracketing. I put my camera in A (Aperture) mode, and then the camera will automatically adjust the shutter speeds. Most of the time, I shoot with the basic exposure settings of -2, 0, and +2.
I still use bracketed photos when I'm shooting and there is a big difference in the lighting, from bright to dark. For example, if I'm shooting into a very bright sunrise and something quite dark is also in the image.
What should you do? Well, I suggest you do shoot bracketed RAW images and then try bringing the middle RAW photo into Aurora HDR and see if that has enough light for you. If it doesn't, you have the other two brackets ready to go.
Step 3: Import your photos into Aurora HDR
Okay now the fun starts!
Use Aurora HDR to open your files. You can also use the Lightroom Plugin if you wish. Depending on what you import, you have slightly different options:
Importing a single photo
On the opening screen select 'Open Image' and then you'll see the screen below. There are other options under the gear, but I almost never use them. They have good explanations inside the tab that opens though.
Importing a set of bracketed photos
After selecting 'Open Image' and then choosing your three exposures you'll see an option for 'Auto Alignment' – yes, do this. I do this even when I am using a tripod to get all the shots.
Inside the gear, you'll see another good option for 'Ghosts Reduction.' If you have movement between your frames in the photo (like you are shooting horses mating or something), then check that box too along with the default options.
Step 4: Play with the Presets/Looks!
Okay now that you're in, you may notice your photo already looks a bit different! If you click on the eyeball on the top bar, you'll see the before/after. Pretty slick eh? Now, we can make more changes to amp it up even more!
First, let's talk artistically here. There's no RIGHT and WRONG decisions here, so don't be hard on yourself. You can choose if you want it to be a subtle HDR or a more extreme one. You may want it cartoony or glowy or desaturated or even more grungy. Your call!
A great way to get started is with the Presets/Looks. Open up the presets/looks panel along the bottom and have a gander (you do this using the button at the top right that looks like three litte squares with a line above them). You'll notice there are different categories as well. Architecture, Landscape, even some from me, Trey! Once you fall in love with the presets/looks, I hope you will also enjoy buying my additional set– they're great!
Here's a special note about the presets/looks. If you hover over them, you'll see a slider with 100. That means percent. So if you like the result, but not too much of it, you can slide that back to 50% or 25% or whatever you like.
Presets/looks are very powerful and they keep the tool very simple so you don't really need to use all those controls on the right that we'll get to next. I know all that can be intimidating to new beginners, so don't feel like you need to understand all of them. Presets/looks are your friends!
Step 5: Play with my favorite sliders for more powah!
Once you have the panels open on the right (you'll see a toggle above in the top bar to open and close them, just like the presets/looks this time it's lines with circles on them), you'll see there are a TON of sliders.
Don't get scared, I'll start out by just showing you my 4 or 5 favorite ones.
First, mosey on over to the 'Smart Tone' slider. Crank that thing all the way over to the right to see what happens. Cool eh? Then just move it back and forth until you like the look. This is a new slider and is very powerful…almost AI-level stuff going on behind the scenes.
Second, check out the looks on that 'HDR Clarity' slider. This allows you to add a bit of sharpness.
Third, somersault down to the 'HDR Smart Structure' slider. This is where you can really AMP IT UP if you so choose. Again, try moving the slider all the way to the right just to see what it does, then back off. This whole area can be used to make your photo look as 'HDRish' as you want. See that 'Softness' slider in there? That is handy if you don't want your edges to be too sharp… sometimes soft is nice. But, then again, if you want a really hard edge and quite a bit of sharpness, move that Softness slider to the left.
Fourth, head down to frozen food section and find the 'HDR Denoise' panel. Often times, when you move the sliders above, the sky can get a little noise. This will get rid of that lickity McSplitickity. Wow, imagine if that was really your last name and you're stuck talking to customer service in India and they're trying to find your customer name.
Fifth, parkour using only one hand down to the 'Image Radiance' panel. This area gives it that Fairy Tale Glow I love so much. Amp up that first Amount slider, then be sure to go down and pull up the Shadows a few sliders down. Quite a cool effect, eh?
Step 6: Discover Layers
Layers allow you to do different things to different parts of the photo. For example, sometimes I want just part of the photo to have a very strong HDR look. Other times, I might just want a silky smooth sky.
Aurora Hdr Pro 1 2 75
Let's try it.
1) Go click on the + in the Layers section and add a new Adjustment Layer.
2) Go move one of the HDR Enhance sliders pretty far to the right.
3) Go move the Image Radiance Amount Slider pretty far to the right as well as the Shadows down below it
4) Now, go up to your new layer and you'll see a little brush in the rectangle. Click it.
5) Now start painting by clicking on your photo and dragging around.
She what happened there? All your adjustments are just where you are painting. Note you were painting at 100%, but you can see that can be lowered in the panel along the top. This is all called 'Masking' by the way, but I know that terminology can be confusing to newbies.
That's how layers work. Virtualbox 5 1 20 – x86 virtualization software. Of course, now you can still go back and make adjustments to all the sliders, and it will only happen where you've painted.
You can make as many layers as you like!
(Optional) Step 7: Have fun with all the other panels!
Wow there's a lot of panels. Where do I start?
Well, my first suggestion is to have you go play with all of them like a kid. Don't worry. You're not going to mess anything up, and it's a great way to get to know the tool. Remember when you try a new slider, be sure to violently move it around so you can see what it does.
Here's a few panels that are pretty sweet.
History Panel
This panel is actually on the top bar. It gives you all your history, except for when girls made fun of you in high school. You can go back and reverse any decision you made, except for that pesky high school stuff.
HDR Details Boost
You might think this is like the HDR Microstructure, but it's not. Think of it more as very detailed sharpener. When you use this tool, be sure to zoom into 100% so you can see the effects. You won't otherwise.
Top and Bottom Tuning
This area is handy for making different adjustments to the top and bottom of your photo. Some people like to use this when not using layers. For example you can make the top part of the image a cooler color and the bottom part warmer.
Dodge and Burn
This is a new area and allows you to selectively brighten and darken different areas of the photo.
The End! But hey, why not become a Passport Member?
I have something new here on the site called the Stuck In Customs Passport. I make a bunch of special videos, presets, how-tos, behind-the-scenes videos. Come see all the goodies you get!
News
14 July 2020: Photomatix for Linux updated to version 2, adding a Straightening tool, the Fusion/Interior HDR method, OpenEXR open/save and CR3 support.
23 January 2020: Photomatix Pro updated to version 6.2, adding a plugin for Capture One and Canon CR3 support.
28 May 2019: HDR Batch Plugin for Lightroom is released. The plugin lets you automatically merge multiple stacks of bracketed exposures in Lightroom, and process them with the HDR style of your choice.
5 March 2019: Photomatix Real Estate Camera, an iPhone app for taking high-quality real estate pictures without photography expertise, now available on the App Store.
26 March 2018: HDR Exposures Calculator now available in iOS. The free web version of the app is still available at HDRsoft.com/ev.
13 August 2017: Q&A on using HDR for a solar eclipse based on the questions from a user preparing to photograph the August 21 eclipse.
21-May-17: Photomatix Pro 6.0 released, adding a new HDR rendering method for realistic results, a Brush Tool, color adjustments, straightening, and more.
Aurora Hdr Pro 1 2 7/8
30-Sep-14: Photomatix Essentials updated to version 4, adding realistic-looking Tone Mapping and Finishing Touch options among other updates. Photomatix Essentials is an easy-to-use program intended for photographers who are new to HDR.
